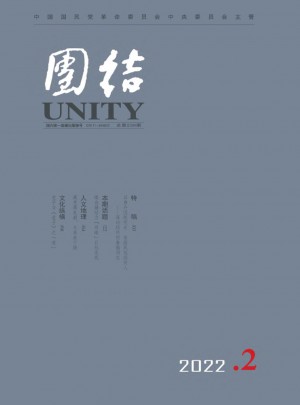引論:我們為您整理了13篇屏幕保護程序范文,供您借鑒以豐富您的創作。它們是您寫作時的寶貴資源,期望它們能夠激發您的創作靈感,讓您的文章更具深度。
篇1
大多數人的計算機都設有屏幕保護程序,它們會在計算機閑置一定時間之后出現。現在流行眾多花樣繁多的屏幕保護程序,有些是幻燈片秀,有些是影視游戲的片段等,畫面色彩多樣、光線明暗變化多,對比又強烈,它們有沒有起到屏幕保護的效果呢,本文就來談談這些問題。
1 “屏幕保護程序”概述
準確地說,屏幕保護程序就是一種可執行文件,只不過它的擴展名不是.exe,而是.scr。在將屏幕保護程序文件放入Windows或System目錄中,并為其賦予.scr擴展名后,Windows便明白,自己應將此文件作為屏幕保護程序來處理,使其成為“顯示屬性”窗口中的可選選項。
通過編程,屏幕保護程序文件能夠以多種不同的方式來呈現,其中包括:只顯示黑屏;使用矢量圖來繪制各種圖案;加載和顯示特定圖像或一組圖像;顯示一行特定文本;顯示一個動畫或一系列動畫;播放視頻序列;擁有音樂或聲音效果;顯示其他程序或網站中的信息;提供與其他程序或網站進行交互的功能。大多數屏幕保護程序都同時提供了這些功能中的某幾種。
2 不同顯示器的工作原理
要想知道屏幕保護程序到底有沒有起到作用,首先要了解一下常見顯示器的工作原理。
2.1 CRT顯示器工作原理
CRT(陰極射線顯像管)顯示器的顯像原理主要是由燈絲加熱陰極,陰極發射電子,然后在加速極電場的作用下,經聚焦極聚成很細的電子束,在陽極高壓作用下,獲得巨大的能量,以極高的速度去轟擊熒光粉層。這些電子束轟擊的目標就是熒光屏上的三原色。為此,電子槍發射的電子束不是一束,而是三束,它們分別受電腦顯卡R、G、B3個基信號電壓的控制,去轟擊各自的熒光粉單元,從而在顯示屏上顯示出完整的圖像。
2.2液晶顯示器工作原理
LCD(Liquid Crystal Display),即液晶顯示屏,它的核心結構類似于一塊“三明治”,兩塊玻璃基板中間充斥著運動的液晶分子。信號電壓直接控制薄膜晶體的開關狀態,再利用晶體管控制液晶分子,液晶分子具有明顯地光學各向異性,能夠調制來自背光燈管發射的光線,實現圖像的顯示。
3“屏幕保護程序”對于不同顯示器的作用
基于液晶顯示器和CRT顯示器的工作原理不同,可以分別看一下屏幕保護到底有沒有起到作用。
CRT類顯示器,當用戶停止對電腦進行操作時,屏幕顯示就會始終固定在同一個畫面上,即電子束長期轟擊熒光層的相同區域,長時間下去,會因為顯示屏熒光層的疲勞效應導致屏幕老化,甚至是顯像管被擊穿。因此從Window3.XX時代至今,屏幕保護程序一直作為保護CRT類顯示屏的最佳幫手,通過不斷變化的圖形顯示使熒光層上的固定點不會被長時間轟擊,從而避免了屏幕的損壞。
但對于液晶顯示屏,即LCD,由液晶分子的開關來控制圖像的顯示,開關次數越多,損耗越大,因此當我們對電腦停止操作時,還讓屏幕上顯示五顏六色反復運動的屏幕保護程序的話,無疑使液晶分子仍處在反復的開關狀態,這將加速消耗LCD的使用壽命,容易出現老化,壞點等現象。
可見屏幕保護程序僅對CRT顯示器有保護作用,而對于液晶顯示器它卻只能幫倒忙。
所以,不同的CRT類與 LCD類顯示器,要使用不同的保養方法。建議CRT類顯示器,開啟屏保,但要使用簡單、省電、對硬件使用少的屏保;使用LCD液晶顯示器和筆記本電腦的用戶,可盡量減少或不要使用屏保。當然,不管你是使用的什么類別的顯示器,當你可能會在一段時間離開你的電腦時,尤其是在使用電池供電時,關閉顯示屏將是正確且智慧的方法。
4“屏幕保護程序”在其它方面的應用
雖然顯示技術的進步和節能監視器的出現從根本上已經消除了對屏幕保護程序的需要,但我們仍在使用它們。其中的主要原因如下:
娛樂性――我們使用屏幕保護程序的最常見理由是為了得到樂趣。通過顯示有趣的圖像、動畫,或者有用的信息使計算機充滿生氣,屏保成為使用計算機的腦力工作者放松和消遣的途徑。
安全性――設置好帶有密碼保護的屏幕保護程序后,您可以放心地離開計算機,而不用擔心別人在您電腦上看到任何機密信息。
統一的外觀――許多公司都要求所有員工使用特定的屏幕保護程序。這可以創造協調統一甚至可能具有美感的環境,還能確保不會出現不適宜的屏幕保護程序。
廣告――一些公司(特別是零售業的公司)會在面向顧客的區域放些計算機,這些計算機中通常都帶有宣傳公司業務或產品的屏幕保護程序。
信息――很多屏幕保護程序都可以提供靜態或實時的信息。比如可以作為屏保運行的YoWindow,它是一款擁有華麗外觀的天氣預報軟件,支持全球10萬個以上城市的天氣預報。當你在午飯時也可以直觀的通過YoWindow屏保來及時的了解當前天氣情況,而且,YoWindow的優美畫面也會隨著天氣的變化而變化。
分布式計算――還有一種屏幕保護程序可以利用計算機的閑置時間,來處理來自其他地方的數據。SETI@Home便是這種屏幕保護程序的典型例子,它目前已為成千上萬的計算機用戶所使用。這個屏幕保護程序顯示射頻頻譜的圖形,處理從SETI(搜索地外智慧生物)服務器接收到的無線電信號信息。數據處理完成后,它再將結果發送回去。它與其它任何屏幕保護不同之處在于:當你開始喝咖啡、午餐、睡眠的時候,你的電腦將通過分析世界上最大的無線電望遠鏡傳來的數據幫助查找地球外的文明訊息。
參考文獻
篇2
首先依次點擊“開始”|“運行”命令,彈出系統運行對話框,輸入“regedit”命令,單擊“確定”按鈕,進入系統注冊表編輯界面。
其次在該編輯界面左側列表中,依次跳轉到HKEY_CURRENT_USER\Software\Microsoft\Windows\CurrentVersion\Policies\System注冊表分支上,要是找不到“System”分支選項時,可以手工創建好該分支選項。用鼠標右鍵單擊目標分支選項,逐一點擊快捷菜單中的“新建”|“Dword值”命令,將新創建的鍵值取名為“NoDispScrSavPage”。
接著用鼠標雙擊“NoDispScrSavPage”鍵值,打開如圖1所示的編輯鍵值對話框,輸入數值“1”,點擊“確定”按鈕退出設置對話框,再刷新系統注冊表。這樣,再次打開系統顯示屬性界面時,我們會發現“屏幕保護程序”功能按鈕已經處于不可點擊狀態,那么用戶自然就不能隨意改變屏幕保護設置了。
強制使用密碼保護
在Windows系統自動登錄成功后,如果計算機主人恰好不在現場,而系統屏幕保護程序又沒有開啟密碼保護時,那么這時候計算機的安全很容易受到威脅,因為不懷好意的人要是來到計算機現場,或許會偷偷進行一些破壞操作。為了保護系統登錄安全,我們可以進行如下設置操作,強制系統開啟帶有密碼保護功能的屏幕保護程序:
首先使用“Win+R”快捷鍵,調用系統運行對話框,輸入“gpedit.msc”命令,彈出系統組策略編輯界面。在該編輯界面左側列表中,依次展開“本地計算機策略”|“用戶配置”|“管理模板”|“控制面板”|“個性化”分支選項,在該分支下找到“密碼保護屏幕保護程序”組策略,并用鼠標雙擊該選項,彈出如圖2所示的選項設置對話框。
其次檢查這里的“已啟用”選項是否處于選中狀態,如果發現其沒有被選中時,應該將其及時選中,單擊“確定”按鈕保存設置操作,這樣所有屏幕保護程序都能受到密碼保護了。日后,當系統從屏幕保護狀態還原為正常工作狀態時,必須要輸入預先設定的保護密碼才行。
當然,熟悉注冊表編輯操作的用戶,也能通過修改注冊表鍵值方法,強制Windows系統啟用屏幕密碼保護功能。只要打開系統運行對話框,輸入“regedit”命令并回車,展開系統注冊表編輯界面,將鼠標定位到該界面左側區域的HKEY_CURRENT_USER\Control Panel\desktop分支上,在目標分支下手工創建好“ScreenSaveActive”字符串鍵值,并將其數值調整為“1”,這樣就可以激活屏幕保護功能。再次定位到HKEY_CURRENT_USER\Control Panel\desktop分支上,在該分支下創建好“ScreenSaverlsSecure”字符串鍵值,將該鍵值也設置為1,來強制使用密碼保護功能即可。
使用自動關機屏保
如果長時間對Windows系統不進行任何操作時,Windows系統可能會自動激活屏幕保護程序。然而,即使啟動運行了屏幕保護程序,Windows系統其實還是處于空閑待機狀態,這種狀態容易給系統的安全帶來潛在的麻煩,畢竟惡意用戶會想盡一切辦法,嘗試對系統登錄密碼進行暴力破解,以實現非法登錄系統的目的。
為了避免這種現象發生,我們可以巧妙借助ShutdownScreensaver這款專業的屏幕保護工具,強制系統在特定的時間,自動關閉或注銷計算機系統。依次點擊“開始”|“控制面板”選項,雙擊系統控制面板窗口中的“顯示”圖標,進入系統顯示屬性界面。點擊“個性化”鏈接,按下“屏幕保護程序”按鈕,進入Windows系統屏幕保護設置對話框,如圖3所示。選中“ShutdownScreensaver”屏幕保護程序,按下“設置”按鈕,在其后界面的“Shutdown type”下拉列表中,設置好屏幕保護程序的觸發動作類型,這里的選項包括自動關機、注銷系統、鎖定系統、休眠操作、重啟操作等,我們不妨根據實際情況進行有針對性地選擇。要是選用了“Force Shutdown”選項時,那就意味著預設動作被觸發執行時,所有開啟運行的程序都能被強制關閉。要是同時選中了“Perform Task before Shutdown”選項時,我們能在“Command”位置處設置好特定應用程序的路徑,這樣當事先設定的動作被觸發執行之前,能搶先運行特定應用程序。在“Countdown timer”位置處,設置好觸發動作的倒計時時間,程序默認的倒計時時間為15分鐘。完成所有設置后,按下“OK”按鈕讓設置正式生效。日后,當計時時間為“0”后,“ShutdownScreensaver”程序就能自動觸發之前設定好的動作類型,強制計算機系統執行自動關機、注銷系統等操作了。
使用更炫泡泡屏保
大家知道,Windows 7系統內置了一個十分受人歡迎的氣泡屏幕保護程序。其實,除了這個默認的泡泡屏幕保護程序外,Windows 7系統還隱藏有一個與眾不同、效果更炫的金屬質感氣泡屏幕保護程序。如果要使用更炫泡泡屏幕保護程序時,可以進行下面的設置操作。
首先依次點擊“開始”|“運行”命令,彈出系統運行對話框,輸入“regedit”命令,單擊“確定”按鈕,進入系統注冊表編輯界面。
其次在該編輯界面左側列表中,依次跳轉到HKEY_CURRENT_USER\Software\Microsoft\Windows\CurrentVersion\Screensavers\Bubbles注冊表分支上,用鼠標右鍵單擊“Bubbles”分支選項,從彈出的右鍵菜單中依次選擇“新建”|“Dword值”命令,將新創建的雙字節鍵值取名為“MaterialGlass”,如圖4所示。
接著用鼠標雙擊“MaterialGlass”鍵值,彈出對應鍵值編輯對話框,輸入數值“0”,單擊“確定”按鈕保存設置操作,再刷新系統注冊表讓上述設置正式生效。
之后,用鼠標右鍵單擊Windows 7系統桌面的空白區域,依次點擊“個性化”|“屏幕保護程序”命令,進入系統屏幕保護程序設置對話框,從“屏幕保護程序”下拉列表中選擇“氣泡”選項,按下“預覽”按鈕,這時就能看到升級版的氣泡屏幕保護程序了,該屏保中的氣泡具有明顯的金屬質感。
使用幻燈片作屏保
如果要將自己精心設計的幻燈片,作為屏幕保護程序時,該怎么辦呢?單憑PowerPoint工具自身的“能力”,是無法將幻燈片設計成屏幕保護程序的,不過有了“ScreenTime for PowerPoint”這款工具的幫忙,將幻燈片成屏幕保護程序就顯得十分輕松了!
從網上下載安裝好“ScreenTime for PowerPoint”程序后,開啟PowerPoint工具的運行狀態,這時就會看到幻燈片編輯界面的菜單欄中多了一項“ScreenTime”命令,如圖5所示,通過該菜單命令,就能很方便地將自己設計的幻燈片成屏幕保護程序了。
首先使用PowerPoint工具,編輯設計好要作為屏保內容的幻燈片,設置好幻燈片自動切換方式以及放映方式,依次點擊PowerPoint主菜單欄中的“ScreenTime”、“Build ScreenSaver”選項,彈出幻燈片保存設置對話框,按下“OK”按鈕,展開ScreenTime for PowerPoint的設置窗口。當然,在這里如果不對幻燈片進行設置,而直接運行“ScreenTime”功能時,該功能也會自動彈出提示,要求用戶正確設置好幻燈片的切換方式和放映方式,如果直接按下提示框中的“確定”按鈕,幻燈片將會被自動設置成符合屏保播放要求的方式。
其次點擊“Set Preference”按鈕,在其后界面中定義好屏保文件的名稱,并選中“Include the PowerPoint Viewer”選項,確保生成的屏保程序可以在無PowerPoint環境中正常播放。在“ScreenSaver Interactivity”位置處,定義好屏保程序的關閉方式,如果將“quit on keydown”選中,那么日后只要按下任一鍵盤鍵,就能結束屏保播放狀態。如果將“quit on mouse movement”選中,那么日后只要簡單移動鼠標,就能退出屏保程序。如果上面的兩個選項都不選,那么只能使用ESC鍵來關閉屏保程序了。
接著點擊“Customize Settings Window”按鈕,在其后界面中單擊“Browse”按鈕,導入一張合適尺寸大小的圖象,日后ScreenTime功能就會以特定圖片尺寸大小,自動調整屏保播放畫面大小。之后,點擊“Build ScreenSaver”按鈕,正式將幻燈片成屏幕保護程序,并定義好屏保文件的名稱和保存路徑,再單擊“保存”按鈕即可。
打開系統資源管理器窗口,用鼠標雙擊之前生成的屏保程序,這樣它就會被自動安裝到Windows系統中了。再進入系統顯示屬性界面,單擊“屏幕保護程序”按鈕或標簽,進入系統屏保設置對話框,選中剛剛的幻燈片屏保文件,同時設置好播放參數,確認后幻燈片屏保就能按需播放了。
立即啟用屏幕保護
屏幕保護程序的啟用等待時間,有時很不好控制,如果將等待時間定義得比較長的話,在我們離開計算機系統很長一段時間后,計算機系統仍然有可能處于非鎖定狀態,如果等待時間定義得太短暫時,屏幕保護程序又會處于頻繁啟用狀態,這容易降低自己的工作效率。其實,我們可以按照下面的操作,為屏幕保護程序設置調用快捷鍵,在需要的時候隨時啟用特定的屏保文件。
首先依次點擊“開始”|“所有程序”|“附件”|“Windows資源管理器”命令,進入系統資源管理器窗口,從中逐一展開“Windows”|“System”文件夾窗口,將需要使用的scr格式屏幕保護程序文件選中。
其次用鼠標右鍵單擊被選中的屏幕保護程序文件,從彈出的如圖6所示快捷菜單中,逐一點擊“發送到”|“桌面快捷方式”命令,在系統桌面上生成對應屏幕保護程序的快捷圖標。當然,可以在系統桌面的空白區域,點擊鼠標右鍵,依次點擊右鍵菜單中的“新建”|“快捷方式”命令,切換到快捷方式創建對話框,按下“瀏覽”按鈕,導入特定屏幕保護程序文件,確認后結束快捷方式的創建任務。
接著用鼠標右鍵單擊剛剛創建好的屏保快捷圖標,執行右鍵菜單中的“屬性”命令,在彈出的屬性設置框中,設置好調用快捷鍵,按下“應用”按鈕完成設置操作。日后,當我們臨時離開計算機現場時,只要按下特定的調用快捷鍵,就能立即啟用屏幕保護程序了。
篇3
打開控制面板之后,找到“外觀和個性化”;
打開“外觀和個性化”之后;
接下來,在右邊找到“更改屏幕保護程序”,選擇打開;
打開“更改屏幕保護程序”之后,找到“屏幕保護程序”;
篇4
1、屏幕保護程序泡泡設置:打開電腦,進入電腦桌面。屏幕保護程序泡泡設置(屏幕保護程序怎么設置)。在桌面空白處,單擊鼠標右鍵,找到”個性化后,鼠標左鍵點擊進入。在右下角找到屏幕保護,不設置會顯示。
2、點擊,會彈出屏幕保護程序設置窗口。點擊倒三角,選擇氣泡、選擇時間,這個時間是指電腦在規定時間內沒有操作,屏幕保護程序泡泡就會出現。最后一步,點擊確定就可以了。
(來源:文章屋網 )
篇5
1、windows xp 系統: 桌面點右鍵-->屬性-->屏幕保護程序-->屏幕保護程序 選無windows 7 系統:點ctrl與alt 中間的“窗口鍵” 在搜索項中輸入“電源選項”——回車后進入電源選項。
2、將“選擇關閉顯示器的時間”“更改計算機睡眠時間”兩個選項卡,變為“從不”windows 8 系統:桌面--右鍵--個性化--屏幕保護程序-- 選擇“無 ”或者若你想徹底不讓電腦關閉屏幕,那么 在屏幕保護程序的左下角有一個 更改電源設置-- 選擇關閉顯示器的時間--這里會有3項你可以按需要分別調整為“從不” 就可以。
(來源:文章屋網 )
篇6
演示機型:組裝臺式機,適合系統:Windows10。
點擊電腦左下角【開始】圖標,再點擊【設置】圖標,選擇【個性化】,打開【鎖屏界面】。
方法一:點擊右側【背景】的下拉按鈕,將【windows聚焦】改為【圖片】,再點擊選擇圖片的【瀏覽】按鈕,根據圖片保存位置選中圖片,再點擊【選擇圖片】,待機屏保設置完成。
方法二:點擊下方【屏幕保護程序設置】,再點擊【屏幕保護程序設置】下拉按鈕,設置好屏幕保護程序,再設置好屏幕保護的等待時間就可以了。
(來源:文章屋網 )
篇7
關閉屏幕保護,因為屏保是打開狀態,所以黑屏。
屏幕保護是為了保護顯示器而設計的一種專門的程序。當時設計的初衷是為了防止電腦因無人操作而使顯示器長時間顯示同一個畫面,導致老化而縮短顯示器壽命。另外,雖然屏幕保護并不是專門為省電而設計的,但一般Windows下的屏幕保護程序都比較暗,大幅度降低屏幕亮度,有一定的省電作用。 現行顯示器分為兩種CRT顯示器和LCD顯示器,屏幕保護程序對兩種顯示器有不同影響。
(來源:文章屋網 )
篇8
4、再選擇“電源”,在右下角。
篇9
打開TweakUL顯示被管理員禁用
Q:我準備使用TweakUI對系統進行相關優化操作,但是試圖打開時總是顯示“TweokUI已被系統管理員禁用”的消息而不能使用。請問這是什么原因?
A:TweakUI相當于一個圖形化的注冊表、組策略等系統工具的集中操作接口程序,它的每個操作項都是對應于系統注冊袁的相應鍵值。你遇到的這個問題有可能是由于注冊表中的以下鍵值項被修改了,只要重新將其設置為“00000000”即可。注冊表中的位置:HKEY_CURRENT_USER\Software\Microsoft\Windows\CurrentVersion\Pofides\System,對應的鍵值項為:”DisableRegistryTools”=dword:00000000”DisableTaskMgr”=00000000請對照修改。
KMPlayer無法顯示字幕
Q:電影文件央中有三個文件:a.avi、a.idx、a.SUb(簡體字幕),使用KMPlayer(V2.9.3.1433)播放的時候,總是無法顯示字幕。請問這是什么原因?
A:這可能是字幕的字體參數設置不準確而導致的,在播放電影時按F2鍵打開參數設置界面,選擇“字幕處理/字體樣式”,在右側設置窗口中的“字符集”下拉列表中選擇“簡體中文”即可(如圖)。此外,如果經常看電影,可以考慮安裝專業的字幕工具vobSub,在字幕處理方面能力更強大。
Winamp自動播放上一道音樂余音
Q:最近在使用winomp播放器時,每次打開winamp后都會自動播放上一首歌曲結尾部分四五秒,然后才播放當前歌曲。請問這是什么原因?
A:這一般都是由于安裝了外部插件程序而導致的,檢查一下你的Winamp中是否安裝了AKAumPlay插件,如果安裝了按下面方法暫時禁用:打開“Winamp參數設置”對話框,在“插件”下選“一般用途”下的“AKAutoPlay插件”,雙擊它,打開設置對話框,在打開的對話框中取消選擇“啟動自動播放插件AKAutoPlay ”項。
ACDSee制作的屏保無法保存
Q:我使用ACDSee制作了屏幕保護程序,設置成系統屏保后,當時預覽可以正常顯示,但退出預覽后就無法再找到制作的屏幕保護程序了。請問這是什么原因?
A:你創建的屏幕保護程序可能不是擴展名為src格式的,比如創建了exe格式的屏幕保護程序后就會出現上述問題。請在創建時按照下面的步驟進行操作:單擊“創建一創建幻燈放映文件”,選擇“windows屏幕保護程序(SrC文件)”,單擊“下一步”按鈕后添加圖片及設置轉場效果,之后便會生成src格式的屏保文件,以后在系統的屏幕保護程序設置中就會一直看到這個創建的文件了。
篇10
篇11
電腦待機密碼取消步驟:
1、在桌面空白處點左鍵、點擊屬性,屏幕保護程序,然后在電源使用方案里把所有可以選擇時間的地方都改成“從不”,然后點擊確定。
2、右鍵桌面屬性,在屏幕保護程序一欄,在“恢復時使用密碼保護”前的方框的對鉤取消即可。
(來源:文章屋網 )
篇12
3、點擊屏幕保護程序下拉按鈕,選擇【照片】。
4、然后再點擊【設置】。
5、選擇一個圖片文件夾,大家早知道這里選擇的是文件夾,而不是單張圖片,如果想放單張圖片,最好新建文件夾。
6、如果選擇的是多張圖片,可以將無序播放圖片選中。單張的話就不用了。然后點擊【保存】。
篇13
操作系統、軟件等運行時,一般都會生成一些臨時文件,最有代表性的就是IE瀏覽器在工作時,會直接在IE臨時文件夾中生成很多臨時文件。這些臨時文件在軟件或是系統正常關閉時會自動清除,若遇到斷電或是死機等情況,這些臨時文件可能就無法自動刪除,進而導致垃圾文件的產生。因此,若硬盤資源不多,可以考慮定期使用磁盤清理類工具進行清理優化(例如360安全衛士),將垃圾文件清理掉,騰出磁盤空間。
如何清除Windows 7的問題歷史記錄
我使用的是Windows 7系統,在控制面板的“操作中心/可靠性監視程序”中有很多之前的歷史記錄項,請問如何刪除?
直接打開并刪除這個文件:C:\ProgramData\Microsoft\RAC\PublishedData\RacWmiDatabase.sdf(根據操作系統實際安裝位置修改盤符)即可。
設備管理器有感嘆號設備無法清除
Windows 7系統中打開設備管理器,總會有一個名為“AD34FRST IDE Controller”的設備顯示感嘆號,但總是卸載不掉,使用驅動精靈也無法為其安裝驅動。請問這是什么原因?
這是由于你之前安裝了虛擬光驅軟件(Daemon tools),之后又未正常卸載,導致設備管理器列表中殘留相關設備信息。重新安裝一遍該虛擬光驅軟件,然后正常卸載應該能解決問題。否則,請直接在注冊表中搜索上述設備名稱,找到后清除注冊表中相關項即可。
屏保無法自動啟動
我的筆記本電腦中安裝的是Windows XP系統,設置好了屏幕保護程序并指定觸發時間為空閑10分鐘,但是系統總是無法自動進入屏保狀態。請問這是什么原因?
首先檢查鼠標是否有問題,假如鼠標燈閃爍或是光標自動移動,自然無法觸發系統的屏幕保護程序了。其次,請按下述方法檢查組策略中是否關閉了屏幕保護程序服務:按“Win+R”,輸入“gpedit.msc”并回車,依次展開到:用戶配置/管理模板/控制面板/顯示,在右側窗口中雙擊“屏幕保護程序”并啟用即可。
休眠喚醒后如何觸發程序
我安裝的是Windows 7系統,平時使用休眠功能替代關機。請問,如何設置休眠喚醒后執行某個程序?
可以通過正面方法來實現:先在“開始”菜單的搜索框中輸入“查看事件日志”并回車,打開事件查看器,找到“Windows日志/系統”,找到“Kernel/General”項,右擊并選擇“將任務附加到此事件”項,接下來在打開的向導中直接添加喚醒后執行的程序即可(如圖)。